안녕하세요 정보세상입니다.
매직 트랙패드 2는 모두 아시다시피 맥 OS에 최적화된 제품입니다.
맥북의 트랙 패드 한 번도 사용을 안 해보신 분은 있어도 한 번만 사용해보신 분은 없으실 겁니다..
그 정도로 맥북이 트랙패드는 사용성이 아주 좋은데요. 하지만 회사나 거래처 등에서 윈도 환경을 사용하는 경우가 많이 있습니다..
그래서 오늘은 윈도 환경에서 매직 트랙패드 2를 제대로 활용하는 방법과 솔직한 후기를 남겨보려고 합니다
| 윈도우 매직트랙패드2 구매 바로가기 |
 |
no.1 Apple 2021년 Magic Trackpad 터치패드, 블랙, MMMP3KH/A 164,500원 후기확인 (2154) |
목차
1. 윈도에서 매직 트랙패드 2 200% 활용 방법
2. 윈도에서 매직 트랙패드 2 사용 후기
먼저 본 글에 들어가기에 앞서 윈도우 환경에서 매직 트랙패드 2를 연결하면, 단순 클릭과 커서 이동만 가능합니다. 매직트랙패드2 특유의 제스처 기능은 활용이 불가능합니다.(세 손가락, 두 손가락 제스쳐 등)
아래 본문은 윈도 환경에서도 맥북에서 사용하는 제스쳐 트랙패드 기능을 모두 사용할 수 있게끔 하는 방법입니다!
1. 윈도 매직 트랙패드 2 200% 활용 방법
윈도우 매직트랙패드2 연결은 본체에 동글이가 있어야 정상적으로 사용이 가능해요! 본체에 블루투스 연결 신호를 받을 수 있는 기능이 탑재된 경우가 있는데, 보통 블루투스 신호를 못 잡는 경우가 많습니다. 이럴 경우에 블루투스 동글이가 매직 트랙패드의 신호를 잡아주는 역할을 합니다.(블루투스 동글이 상세 보기)
블루투스 신호를 정상적으로 잡았다면 아래 글을 차례대로 따라 해 보세요!
1. 블루투스를 통해 매직 트랙패드 2를 연결해 주세요.
→ 시작 메뉴에서 bluetooth로 검색해서 'Bluetooth 또는 기타 장치 추가' 클릭
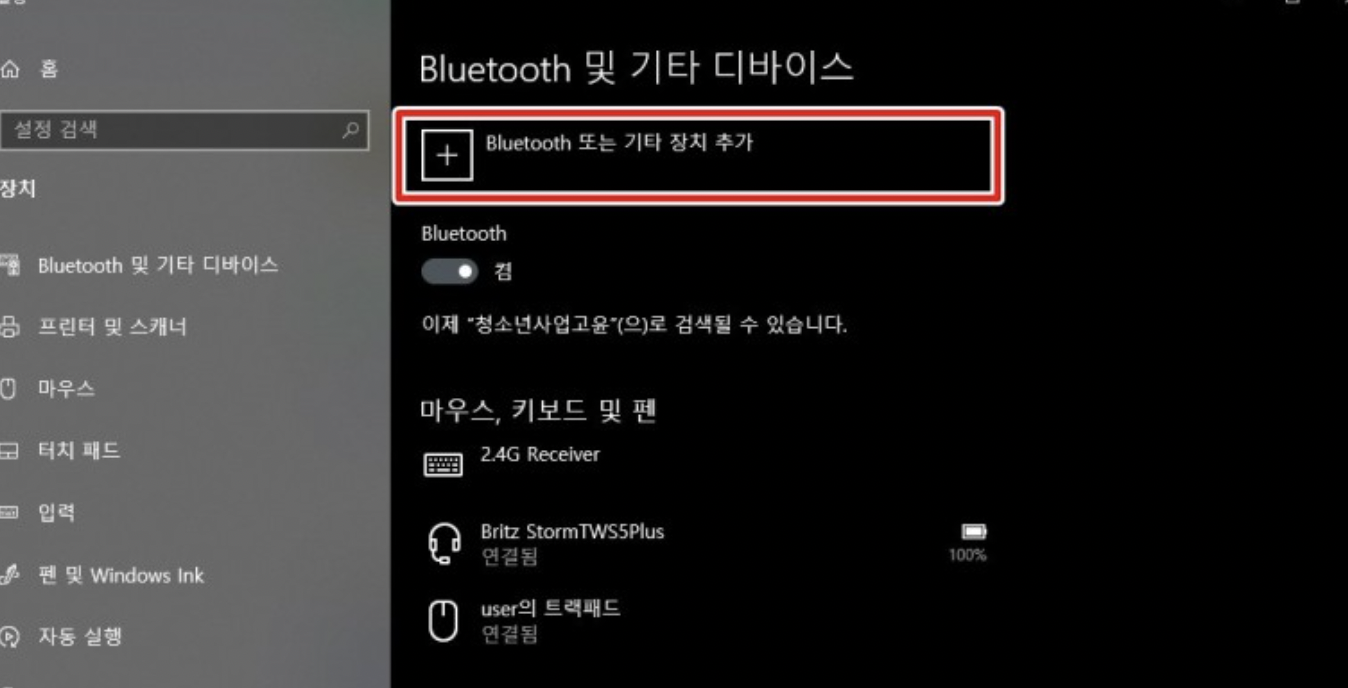
2. 아래 홈페이지 링크에 접속해 주세요. (트랙패드의 자유로운 제스처 기능을 사용하기 위해서)
GitHub - imbushuo/mac-precision-touchpad: Windows Precision Touchpad Driver Implementation for Apple MacBook / Magic Trackpad
Windows Precision Touchpad Driver Implementation for Apple MacBook / Magic Trackpad - GitHub - imbushuo/mac-precision-touchpad: Windows Precision Touchpad Driver Implementation for Apple MacBook / ...
github.com
3. 최신 릴리스 버전을 선택하여 들어가 주세요.
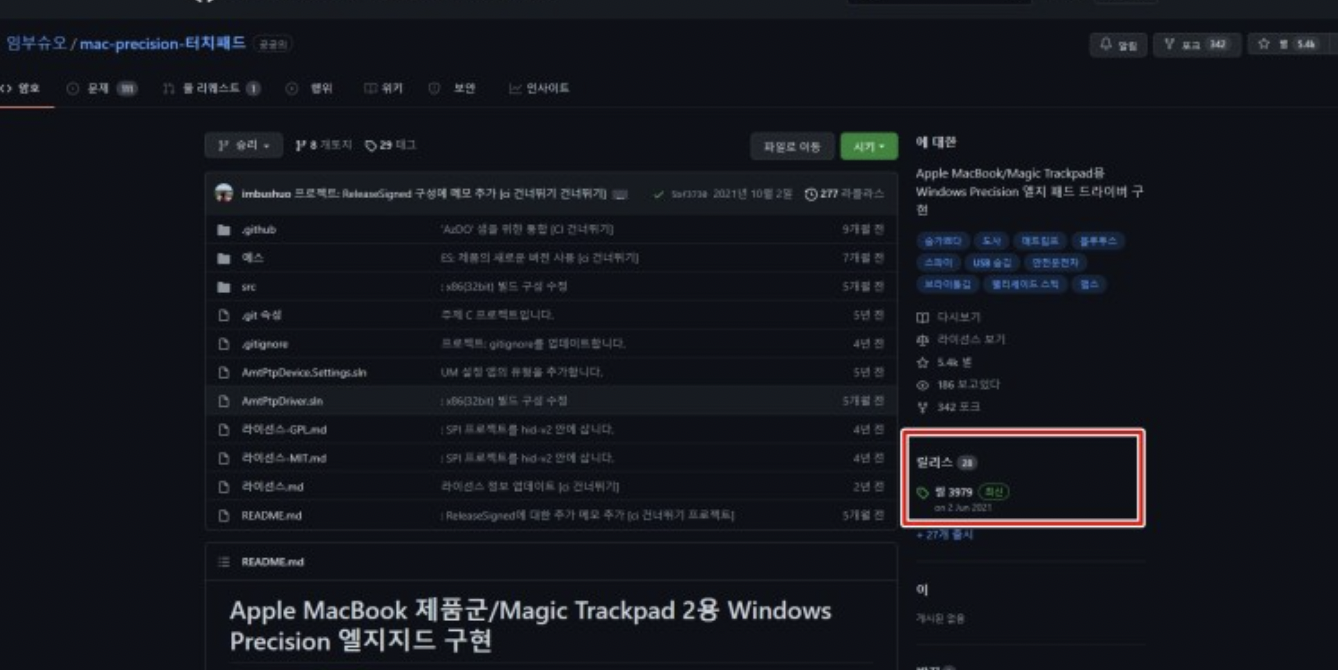
4. 하단에 드라이버 amd64를 선택해 주세요.

→ arm 기반을 사용하시는 분들이 arm64를 선택, 인텔 기반은 amd64입니다. 대부분 amd64 사용하실 겁니다!
5. 다운로드하셔서 압축 풀고 amd64 폴더로 들어가셔서 AmtPtpDevie 한 번 클릭!
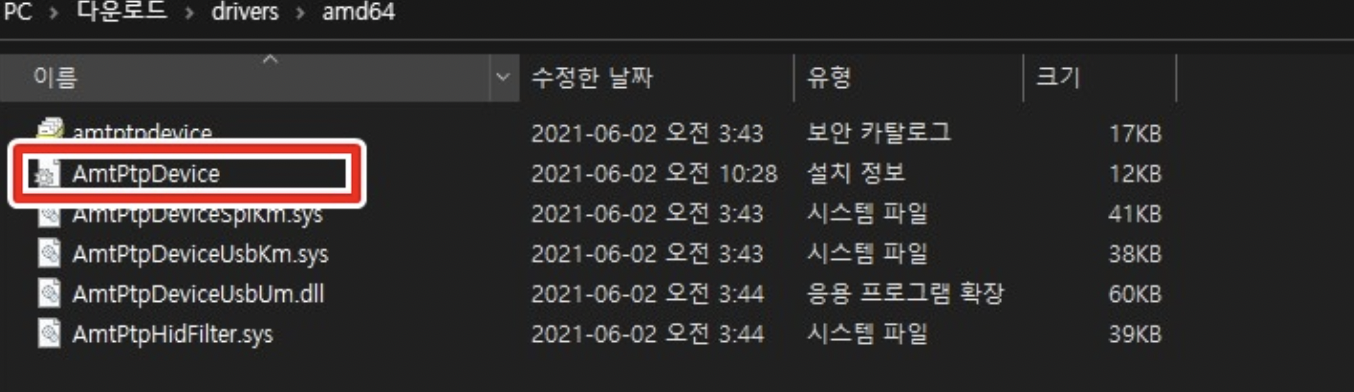
6. 한번 클릭 후 마우스 오른쪽 버튼 한번 더 클릭하여 '설치' 눌러주세요!
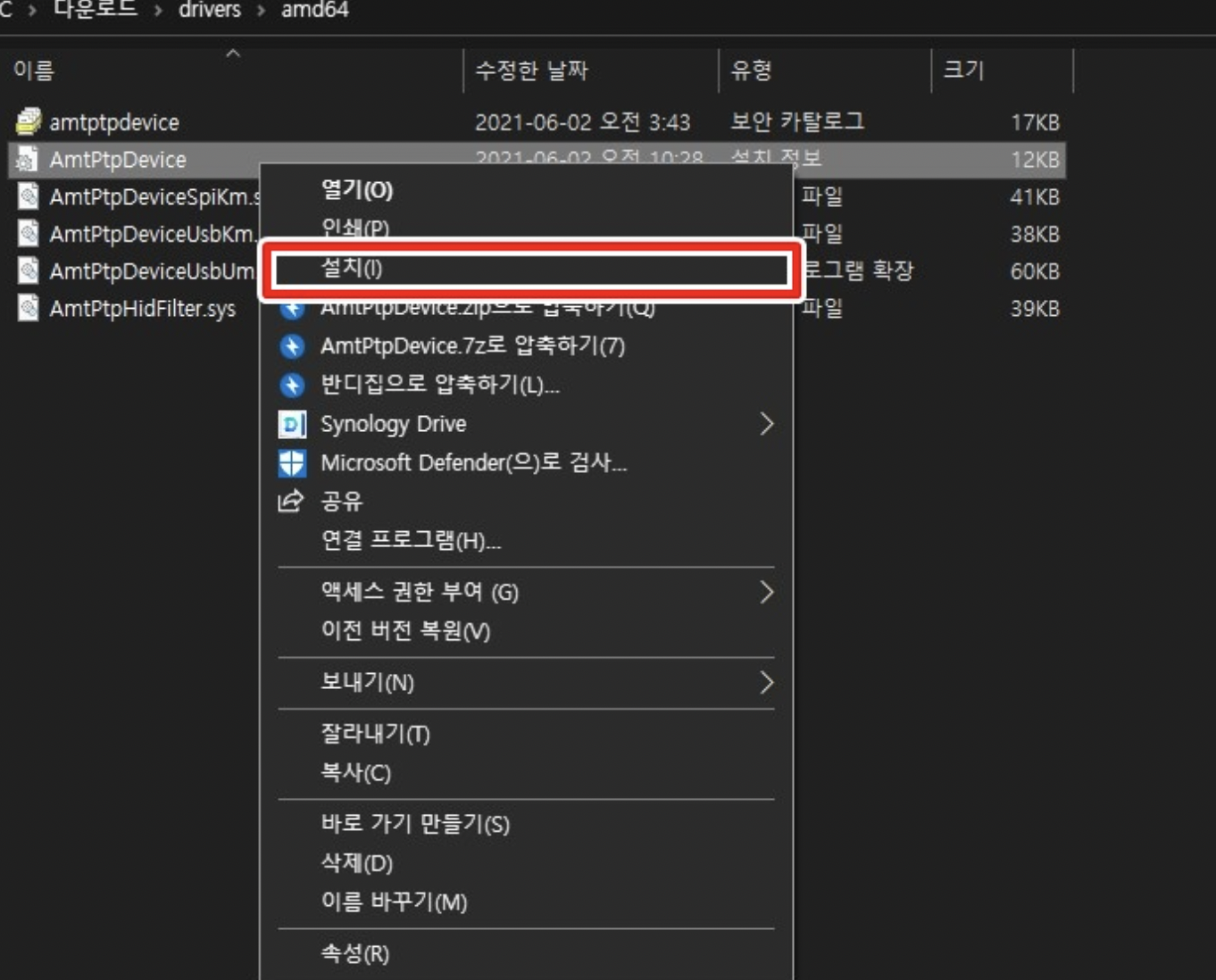
7. 위의 파일을 정상적으로 설치하셨으면, 윈도 블루투스 설정 화면에서 '터치 패드'라는 항목이 생겨요!
→ 커서 속도 변경부터, 터치 패드 감도, 여러 모션 설정이 가능해요!
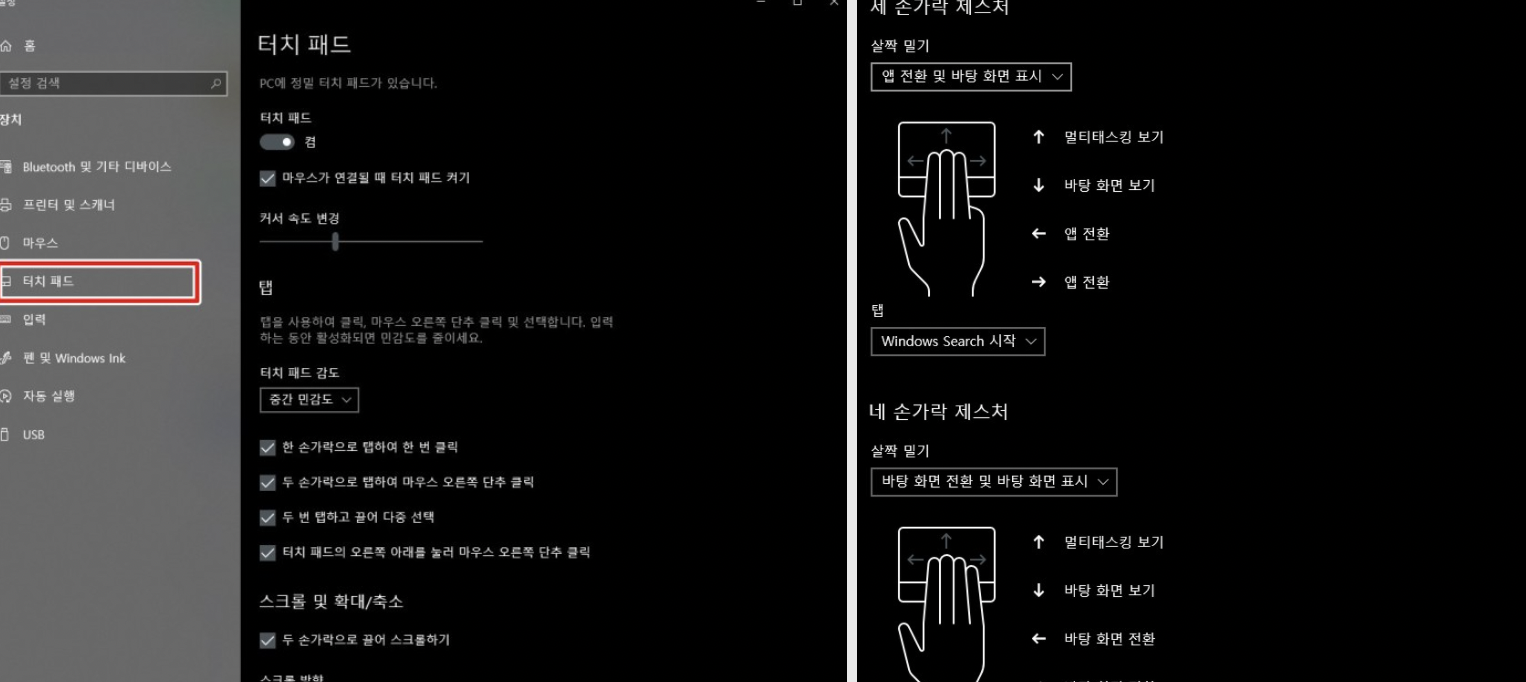
2. 윈도에서 매직 트랙패드 2 사용해본 후기
윈도우에서 매직 트랙패드 2를 사용하기 전에는 기대 반 걱정 반이었습니다. 맥 OS 기반으로 나온 제품이라, 호환성에 대한 걱정이 가장 컸습니다. 실제로 사용해봤을 때는 맥OS 만큼의 부드러움과 호환성을 떨어졌지만, 윈도에서도 사용할 수 있다는 만족감이 더 컸습니다. 또한 윈도우에서 제스처 기능이 사용이 불가능한데, 위에 1번 내용대로 하면 제스처 기능도 자유자재로 설정이 가능해서 더 좋았어요! 윈도우 터치 패드라는 설정에서 커서 속도, 터치 패드 감도, 세 손가락 제스쳐, 네 손가락 제스쳐 등 아주 디테일한 설정이 가능합니다. 무엇보다 손목이 아주 편한 트랙패드는 업무 환경에서도 빛을 발할 것 같네요!!

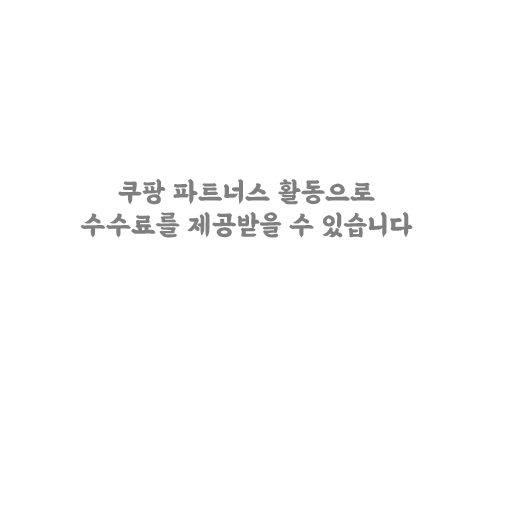
'N개의 정보 > 전자기기' 카테고리의 다른 글
| 아이폰 들어서 깨우기 설정 방법 (0) | 2022.03.30 |
|---|---|
| ios 15.4 마스크 쓰고 페이스ID(Face ID) 등록하고 잠금 해제 (0) | 2022.03.16 |
| 에어팟 3세대와 에어팟 프로 비교하고 선택하세요 (0) | 2022.01.20 |
| 아이폰 통화 녹음 및 녹취 하는 방법(BR-20) (0) | 2022.01.18 |
| 애플뮤직 무료 혜택 받는 방법 총정리(6개월+2개월) (0) | 2022.01.04 |




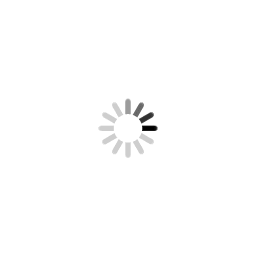
댓글